Regístrate aquí para visualizar el contenido o accede con usuario y contraseña si ya estás registrado.
[restrict userlevel=»subscriber»]

Me gustaría compartir con todos vosotros, compañeros de El Perro Verde, mis conocimientos sobre esta magnífica herramienta y su conjugación perfecta con Google Earth a la hora de planificar nuestros trazados. Este pequeño tutorial viene de la motivación de poder seguir itinerarios creados desde Google Earth (o descargados desde Wikiloc) sin tener que estar permanentemente mirando la pantalla del móvil, ya que una distracción puede ser fatal en nuestra afición y más teniendo en cuenta que las pantallas AMOLED aún no son lo suficientemente visibles con exposición solar directa.
La motivación en mi caso viene porque cada domingo, como es habitual, suelo visitar la población de Genovés (a tres kilómetros de Xàtiva) y como algunos sabréis, hay muchísimos senderos que disfrutar y como yo no me los conozco lo mejor es descargarse las rutas desde Wikiloc y estudiarlas haciendo el seguimiento desde Google Earth exagerando el perfil de elevación. Así podremos realizar estimaciones de altimetría.
La idea es que OruxMaps nos avise en algún desvío o punto geográfico importante (como un mirador, una fuente, un bar para esmorzar…) y se encienda la pantalla avisándonos con una señal acústica (pitido o incluso señal narrada «desvío a la derecha» por ejemplo), aquí las posibilidades van a placer con el usuario.
Así que hecha esta breve introducción de saber qué es lo que queremos, vamos a ello en pasos sencillos.
Descargar la ruta desde wikiloc
En este paso no hay más misterio que descargarse una ruta de Wikiloc o usar un track que previamente hayamos grabado. Wikiloc nos da la opción de descargarla en formato kml (Google Earth) o archivo (formato GPX, válido para la mayoría de los GPS). Aunque en realidad Google Earth puede abrir ambos tipos de ficheros, personalmente prefiero bajarlos como GPX, ya que que para hacer un seguimiento desde Google Earth es más cómodo ya que podremos visualizar el perfil altitudimétrico y temporal de la ruta.
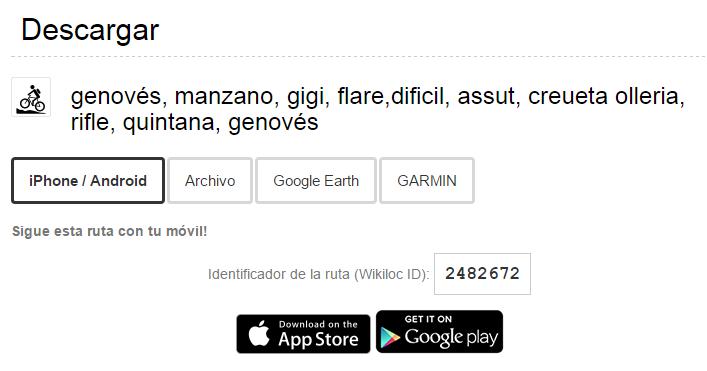
Para Abrir el fichero GPX desde Google Earth, lo iniciamos y en el menú abrir buscamos su ruta y lo abrimos. Nos saldrá un menú como éste:
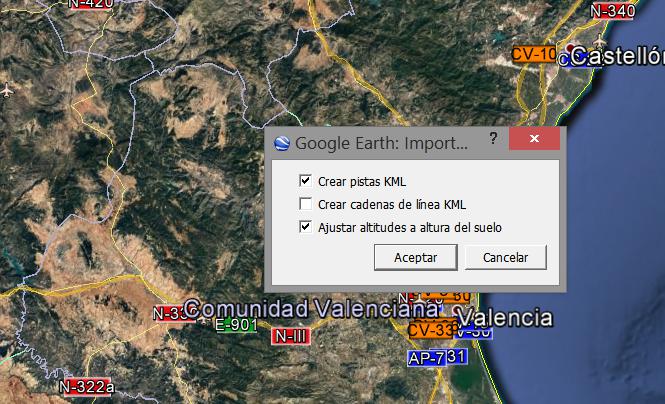
Marcamos las opciones mostradas en la captura de pantalla y pulsamos en aceptar. Una vez generado el track, nos situamos en el árbol de navegación izquierdo y con el botón derecho del ratón marcamos la opción Mostrar Perfil de Elevación:
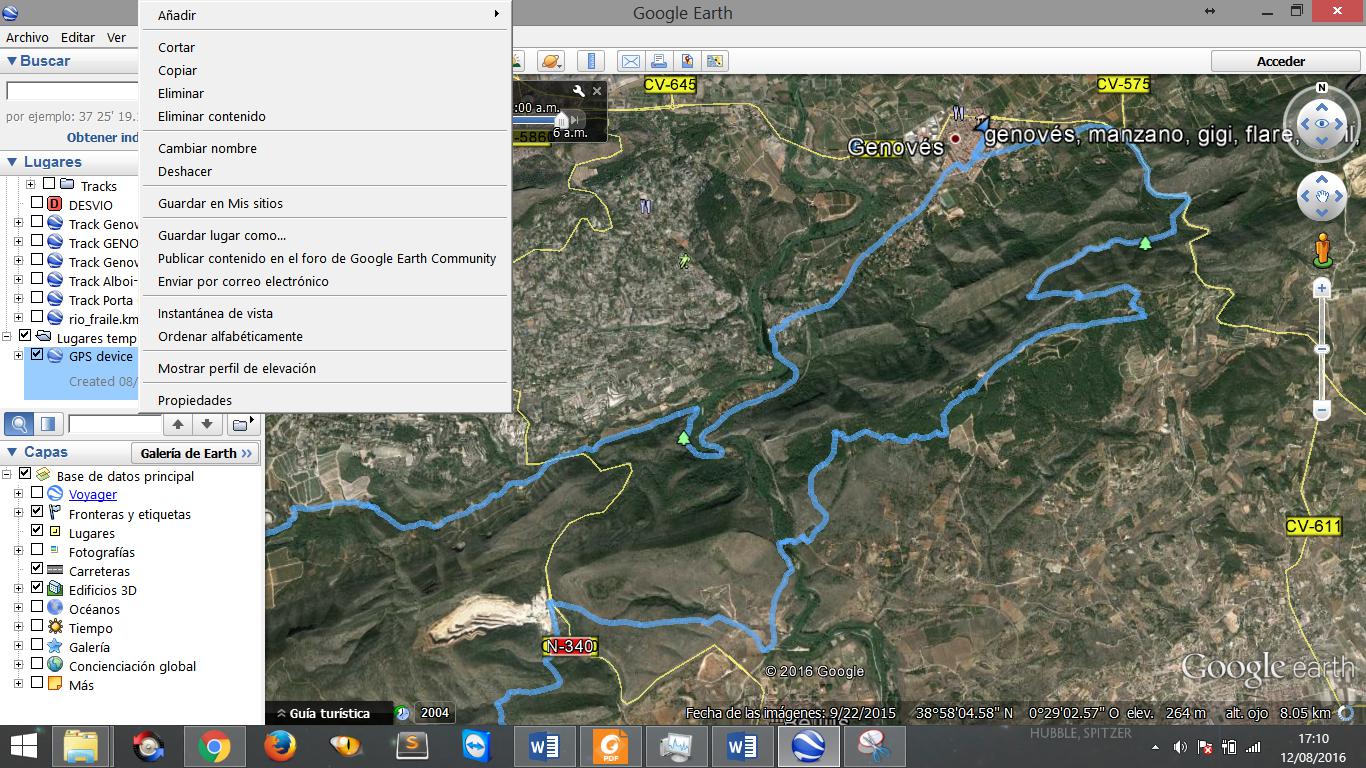
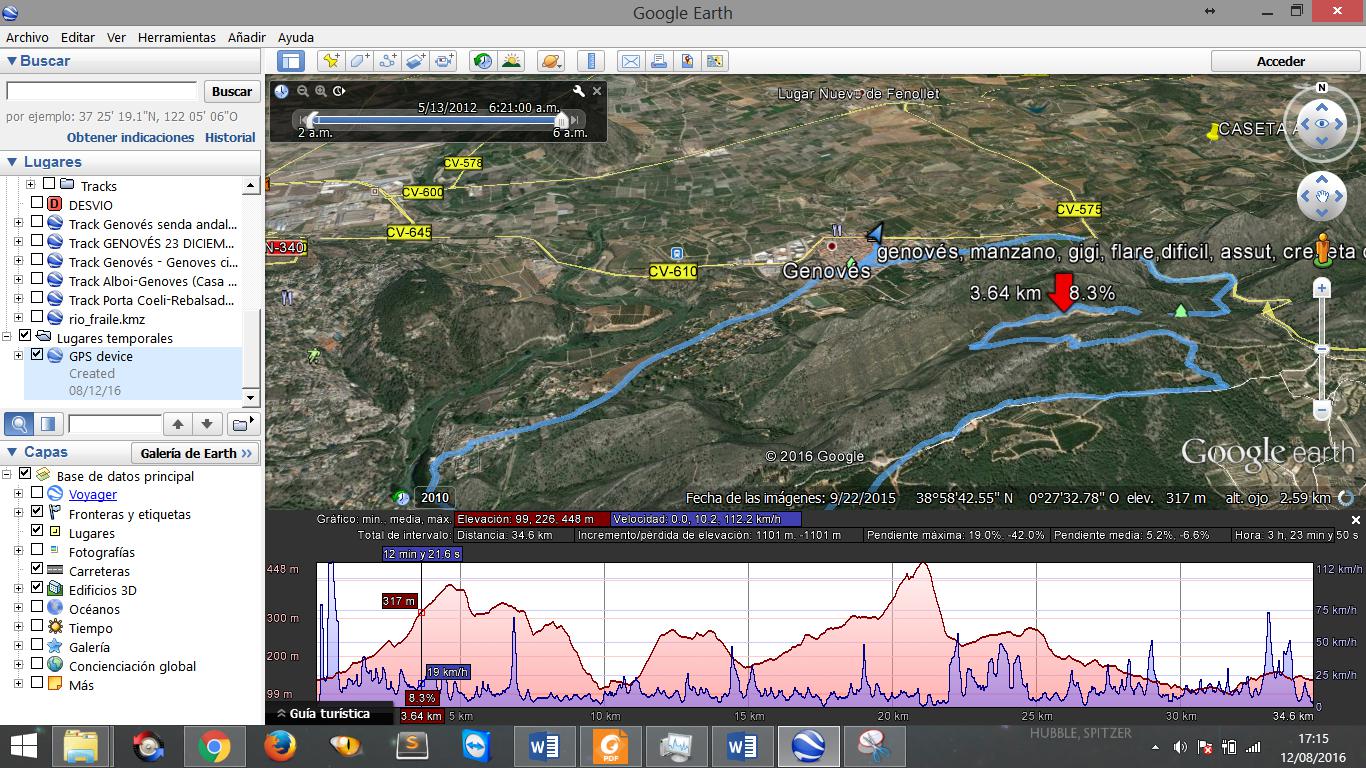
Una vez hemos activado esta interesante opción, deslizando el puntero del ratón sobre el marco del perfil de elevación en sentido izquierda-derecha o en sentido inverso, nos irá indicando con la flecha roja sobre el trazado azul del trayecto la distancia respecto al punto de inicio de la ruta y su elevación, a la vez que vamos viendo en el gráfico en rojo el perfil de elevación, también con el gráfico azul se puede ver la velocidad del que realizó la ruta en el momento que la subió a Wikiloc. Por eso prefiero usar ficheros GPX (en Descarga ARCHIVO) que los clásicos KML para google earth, porque así podemos anticiparnos y estudiar con profundidad las partes más duras.
Otra opción que uso a menudo es en Herramientas configurar en el apartado Relieve Exageración de la Elevación y dejarla en 1,5 o en 2 para ver así de una forma más nítida el relieve de la ruta. Así podremos ver si el trayecto pasa por zonas con mucha pendiente o zonas que a priori es posible cruzar. Exagerando el terreno quizás no sea tan buena idea siquiera intentarlas…
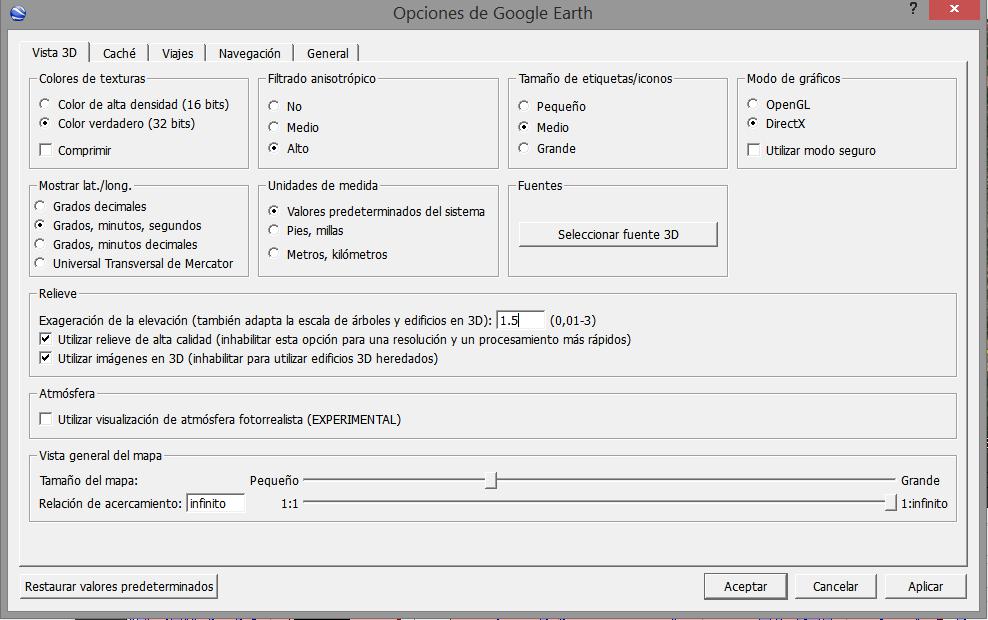
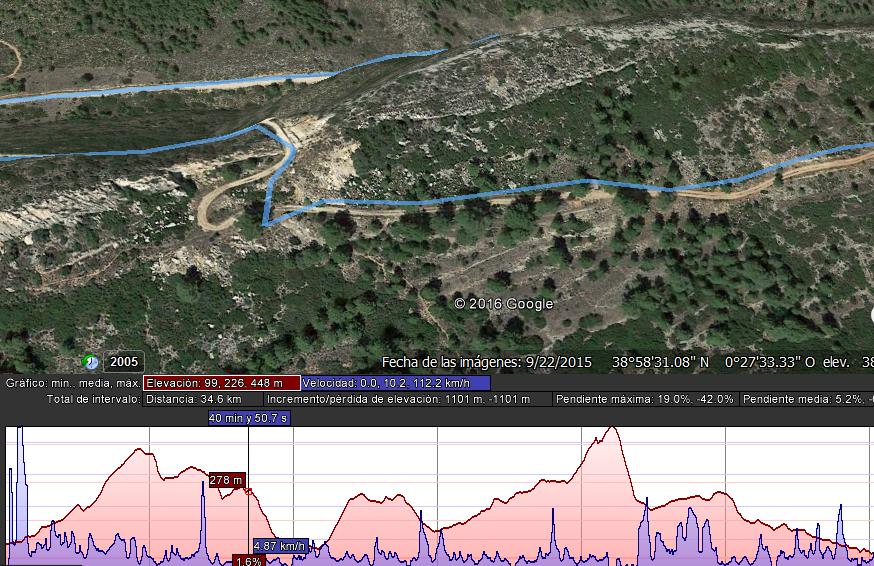
Editar y agregar alarmas de waypoint al track
Llegado a este punto, ahora es cuando tenemos la posibilidad de ir agregando los waypoints en los puntos conflictivos y de interés en nuestro track, con el propósito de que estemos más pendientes de la ruta que del móvil, y eso es lo que vamos a hacer. Para ello usando el comando agregar waypoint (icono chincheta) desde la barra de herramientas superior vamos agregando y etiquetando los waypoints que estimemos más oportunos:
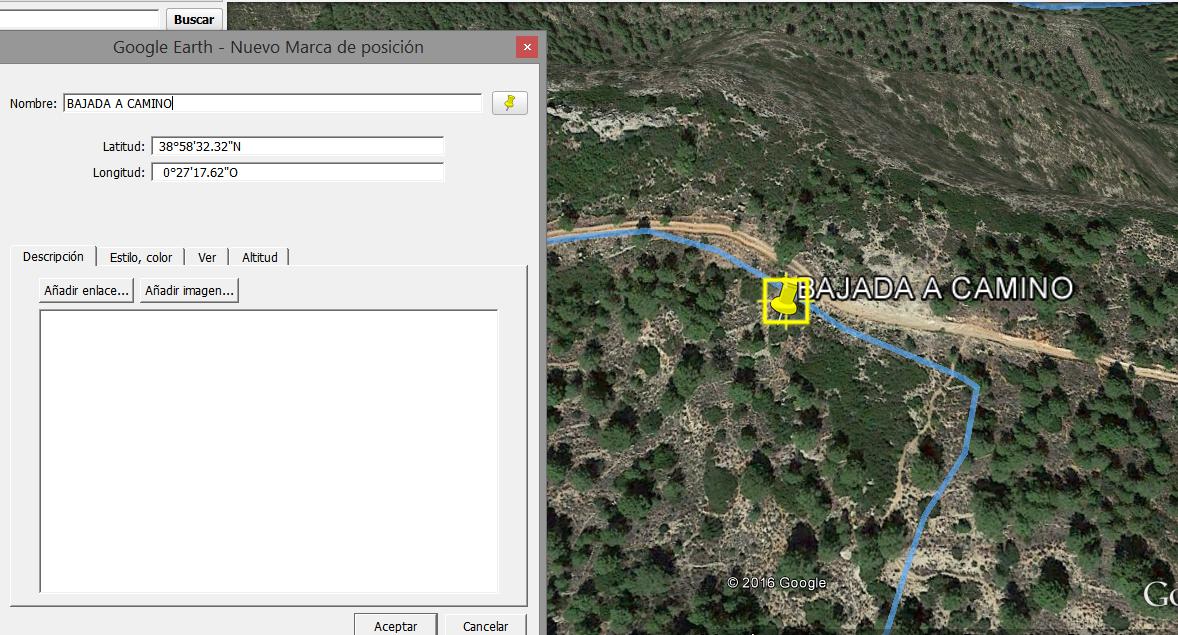
De esta forma vamos agregando los waypoints (con el botón izquierdo vamos arrastrándolos y dejándolos caer allí donde queramos tener el aviso) y cuando esté situado, en la ventana menú del waypoint clicamos sobre «Aceptar». También podemos cambiar el icono, por ejemplo para que muestre una «Casita», una fuente o lo que deseemos. Una vez que hemos terminado de agregar todos los waypoints tendremos que guardar la ruta para cargarla a nuestro dispositivo GPS.
En mi caso, como tengo cuenta de Wikiloc, lo que hago es subir el track y después con wifi me descargo el track que he editado a mi teléfono móvil, así ya podremos visualizarlo desde OruxMaps.
Para guardar el fichero en nuestro ordenador y después subirlo a Wikiloc haremos lo que indica la siguiente imagen:
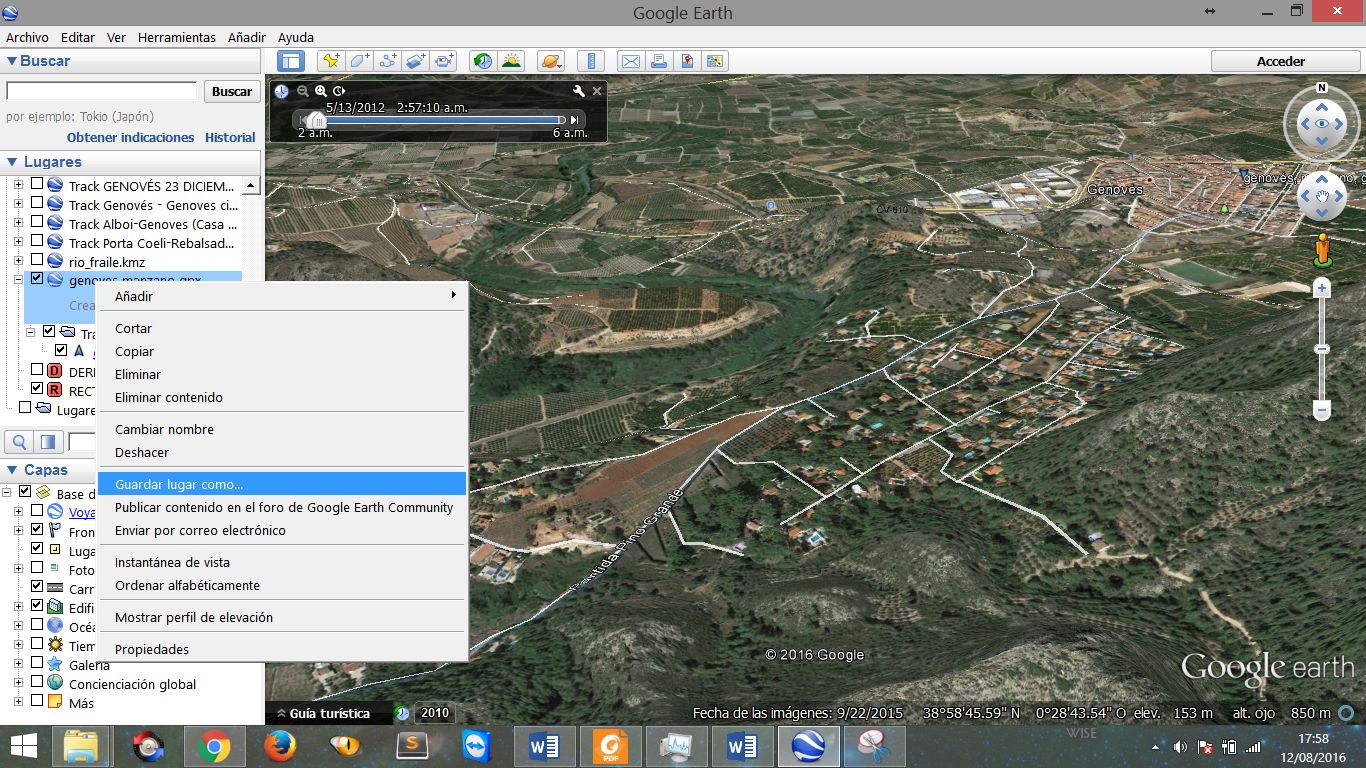
Abriendo el track modificado con Oruxmaps
Lo primero hay que desactivar el bloqueo del móvil para que cuando se apague por no usarlo no aparezca la clásica pantalla de tener que deslizar el dedo o marcar un código para desbloquear el móvil, y poner por ejemplo 2 minutos antes de que la pantalla se apague por no usarlo. Así cuando vayamos en ruta con darle al botón principal del móvil la pantalla se encenderá durante dos minutos, por ejemplo, para poder consultar si vamos bien por la ruta. Así ahorraremos batería.
Antes de abrir el track tenemos que configurar las siguientes opciones en OruxMaps:
- Menú Configuración Global → Aplicación
- Marcar la casilla «Desactivar Protector de Pantalla»
- Desmarcar la casilla «Pantalla Encendida»
- Menú Configuración Global → Wapoints
- Marcar la casilla «Muestra nombres Waypoint». De esta forma aparecerá el nombre del waypoint que previamente habremos configurado en Google Earth. En mi caso uso letras grandes y codificadas del estilo DER para desvíos a la derecha, IZQ para desvíos a la izquierda, RECTO , MIRADOR, etc. Descripciones cortas y grandes para que se vean mientras vamos en ruta.
- Menú Configuración Global → Avisos voz/sonidos
- Marcar «Alarma Acercamiento Waypoint».
- El resto de opciones son para alarmas acústicas o te narre la descripción del waypoint. Por defecto las alarmas saltarán a los 80 metros de distancia.
- Menú Configuración Global → Elementos Visuales → Trazos (opcional)
- Aquí podemos modificar los trazos de la ruta, textos, etc. En mi caso en Grosor y Ancho trazo Ruta pongo 6 píxeles para que se vea claro, además de modificar el tamaño de la patalla.
[/restrict]

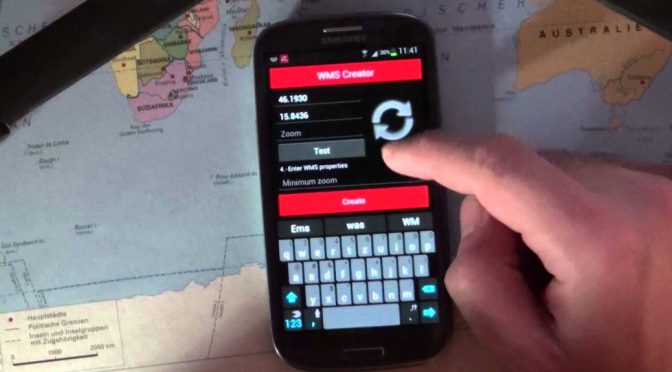
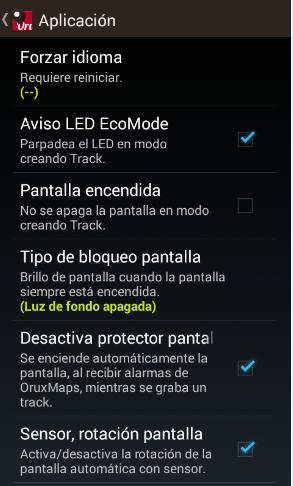
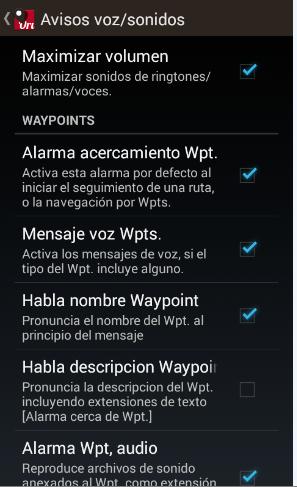
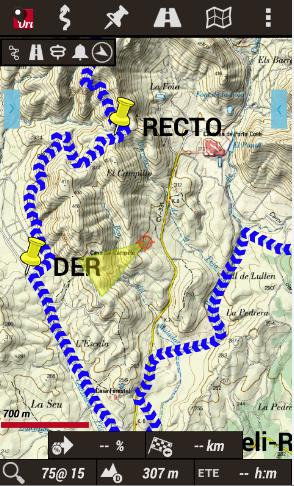
¡Excelente Pablo!
Una información muy útil
Gracias
Magnífico tutorial. Gracias
Muy buen tutorial otra opción al programa Google earth es con garmin base camp es gratuito y te permite hacer lo mismo, incluso mas puedes modificar los tracks a tu gusto (cortar, copiar, pegar) he llegado a unir dos tracks y hacer vueltas circulares. Un saludo.
Gracias David por tu comentario, usamos Basecamp mucho para hacer nuestros propios tracks.
Un saludo!.
rzvjt0